
Bir önce ki yazımızda da bahsettiğimiz gibi internetsiz bir uygulama neredeyse düşünülemez. Kullanıcı kaydetmek, kullanıcının bilgilerini elimizde bulundurmak yani her türlü bilgiyi tutmak için bir veri tabanına ihtiyacımız olacak. En basitinden bir oyun yapıp bu oyunun skor verilerini alıp, diğer kişiler ile karşılaştırmak bile kullanıcıyı çeker. Bunun için veri tabanı işlemleri önemlidir. Yok ben sadece kullanıcının kendisiyle yarışmasını istiyorum veya o kadar önemli bilgiler tutmayacağım diyorsanız verilerinizi SQLite kullanarak yerelde saklayabilirsiniz. Ben verilerimi internette saklamak istiyorum ama bu sadece kullanıcı adı ve skor olacak o kadar büyük işlemlerim yok diyorsanız da basit bir şekilde web servis kullanmadan Azure’da tutabilirsiniz. Bu iki işlem için de daha önce ki yazılarımda nasıl kullanılacağından bahsetmiştim. Bu yazımızda ise daha büyük verileri saklamak için, veri tabanımızı daha iyi özelleştirmek için nasıl bir yol izleyeceğimizden bahsedeceğim.
Aslında daha önce ki yazdığım Xamarin ile Online Database (Basit) yazıma biraz benziyor bir yere kadar ama sonrası tamamen değişiyor. Yine ilk olarak Azure hesabınıza giriyorsunuz. Öğrenciyseniz okulunuz zaten size ücretsiz olarak sunuyor ama eğer yine de bir aksilik ile karşılaşıyorsanız bir kredi kartı ile yeni kullanıcı oluşturursanız size 200$’lık 1 aylık deneme hesabı veriyorlar. Azure hesabımızı açtığımızda burada projelerimizi görüyoruz. Yeni proje oluşturacağımız için yanda ki kategorilerden yeni butonuna basıyoruz.
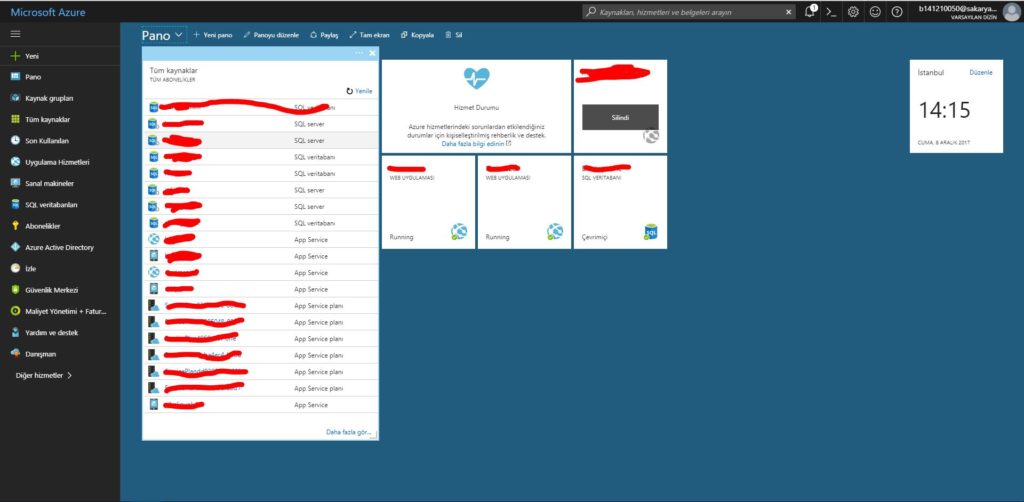
Burada bize bir çok örnek proje tipinden bahsediyor. Biz arama bölümüne Mobile Apps Quickstart yazarak bu proje tipini seçiyoruz.
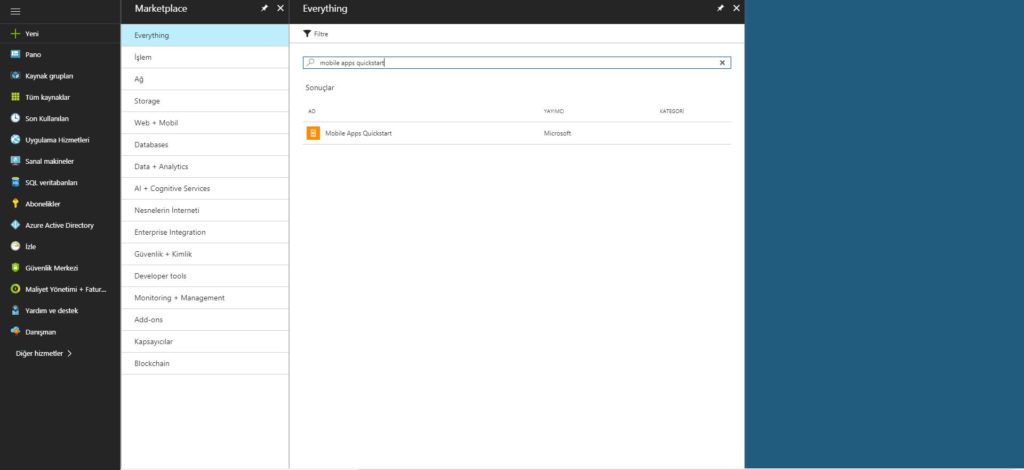
Seçtiğimiz proje tipi hakkında doldurmamız gereken alanlar bulunmakta. Uygulama adı; uygulamamıza vereceğimiz isim ben deneme için sitemin adını koydum. Abonelik kısmı; Azure’u hangi abonelikten kullandığımızı belirttiğimiz kısım. Benim okul hesabım olduğu için DreamSpark üzerinden bağlanıyorum ben. Kaynak grubu ve App Service planı da kendisi oluşturuyor zaten. Oluştur deyip projemizi oluşturuyoruz. Projenin oluşturulma hızı internet hızınıza bağlı olarak değişebilir ama biraz zaman alıyor.
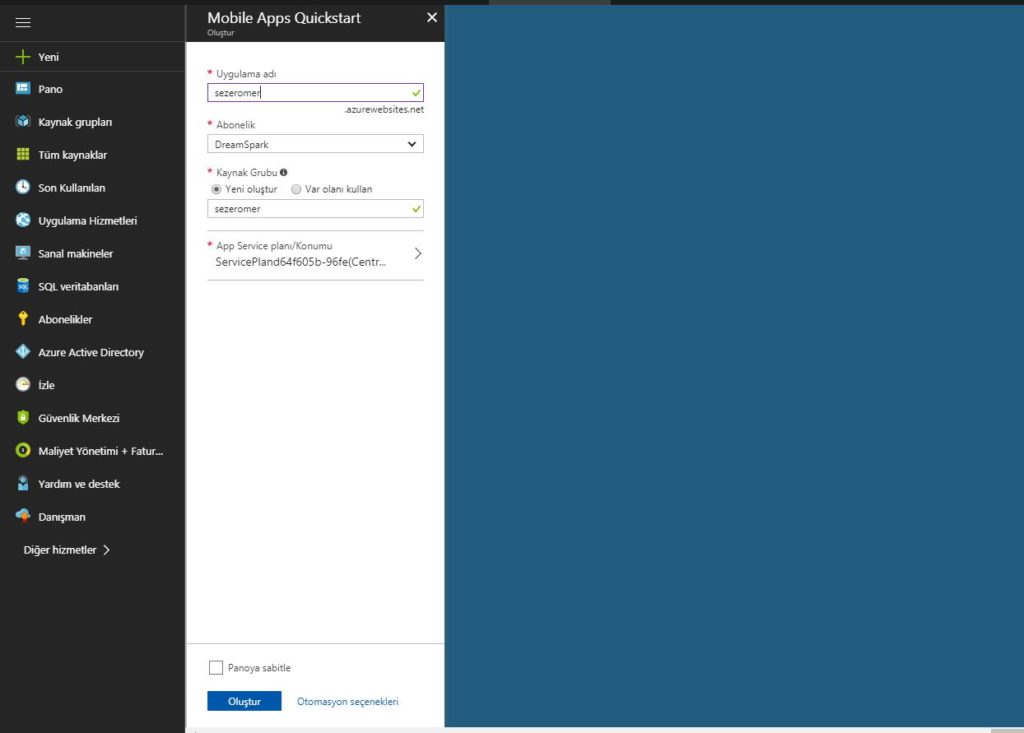
Projemiz oluştuktan sonra baktığımızda karşımıza böyle bir ekran geliyor. Bu ekranda oluşturulan projemizi indirebiliriz. Siz hangi dil ile çalışıyorsanız onu seçebilirsiniz ama ben Xamarin.Forms ile çalıştığımız için Xamarin.Forms seçeceğim.
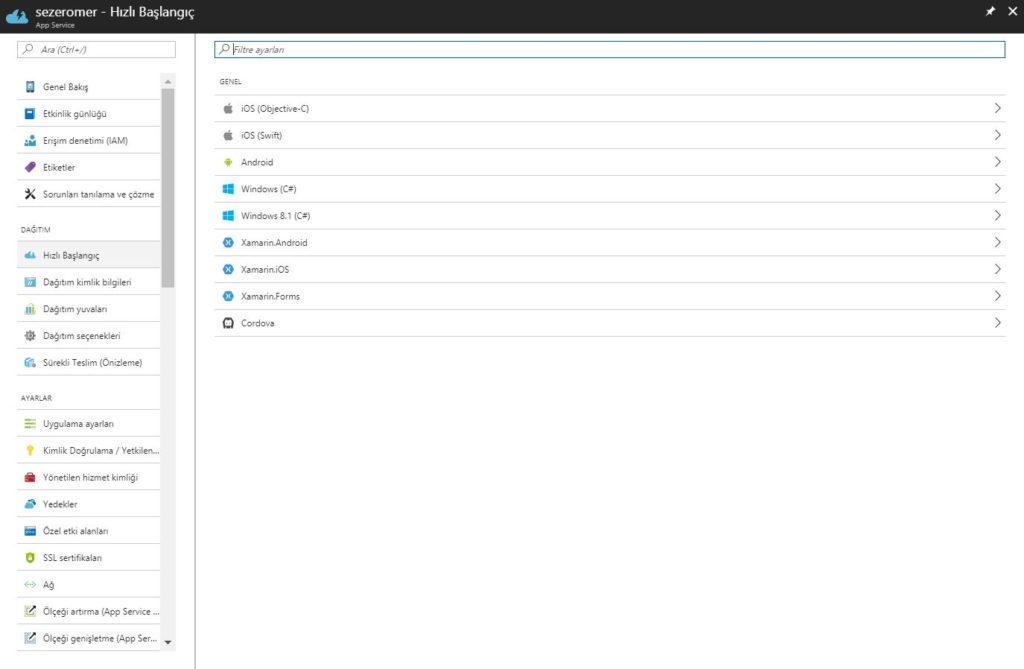
Buraya kadar olan bölüm geçen ki yazımla aynıydı. Bundan sonrası ise veritabanımızı daha efektif kullanmak için yapacağımız işlemleri oluşturuyor. Biz projemizde daha büyük bir veritabanı kullanmak istediğimizden SQL Azure veritabanı oluşturacağız. Zaten aşağıda ki görselde de belirtildiği üzere büyük projelerde SQLite kullanılmaz. Bizde bu yazıya tıklayarak bir veri tabanı oluşturacağız.
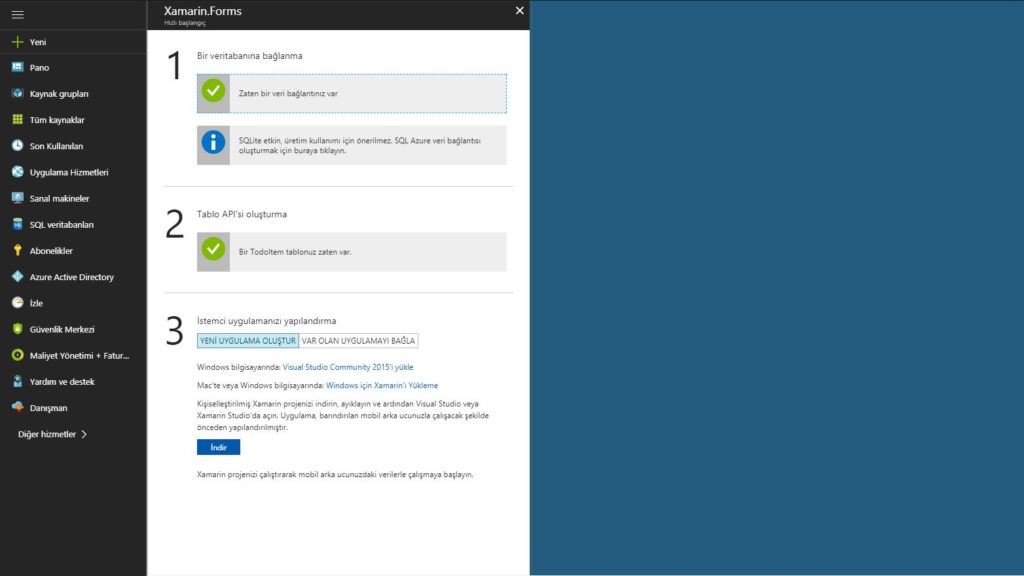
SQLite oluşturmayı ve devamı diğer yazımda olacak. Yazıya buradan ulaşabilirsiniz.
Bir yanıt yazın